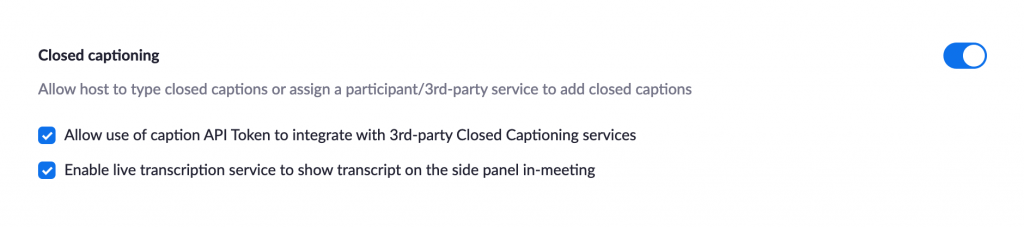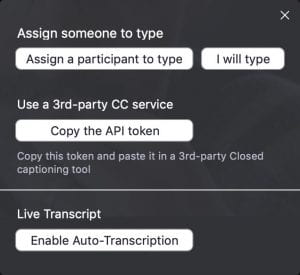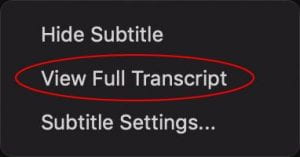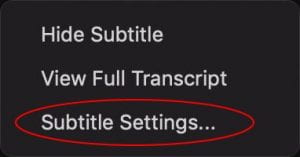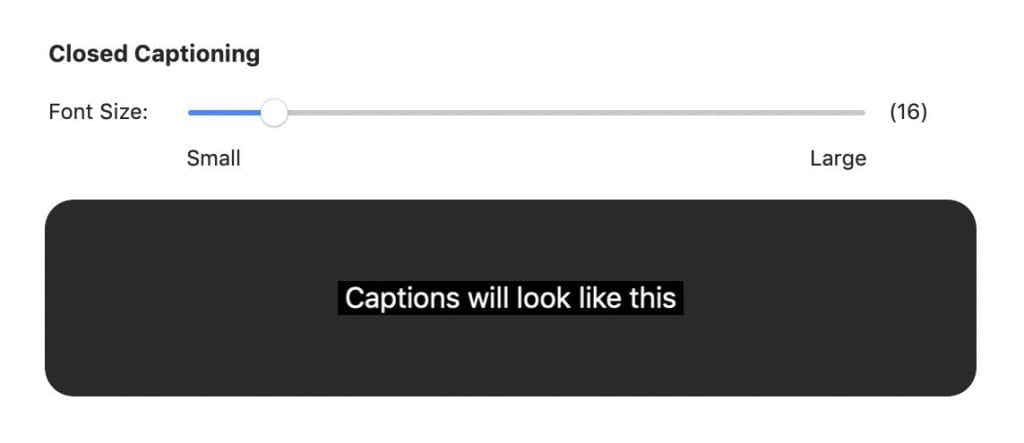Zoom Live Transcription provides real-time automatic speech recognition (ASR) captions and transcripts during meetings and webinars. It must be enabled by the Host during the event. This enhances the accessibility of the event, and can also be beneficial for participants for whom English is not a first language.
For best results:
-
- Use an external microphone, such as a headset.
- Speak slowly.
- Pause between speakers.
Keep in mind:
-
- This service does not meet the accuracy requirements for full accessibility accommodation.
- Live Transcription is not supported inside of Breakout rooms.
- Transcription text is not saved unless you record the event, or you manually save the transcription before ending the event. Saved transcripts may require editing to meet full accessibility compliance.
To enable live transcription for your account:
- Visit your Zoom settings page.
- Click In Meeting (Advanced) in the second column.
- Click the Closed Captioning slider. It should appear blue, as shown below.
- Make sure the two checkboxes below are selected.
- If you intend to save text transcripts or allow others to do so, click the Save Captions slider. It should appear blue, as shown below.
- Changes are saved automatically.
To use live transcription during your event:
- Start your event.
- Click the Live Transcript button on the toolbar at the bottom of the Zoom window. If your window is narrow, you may need to click the More (…) button to see it.
- Click the Enable Auto-Transcription button.
- Participants are notified that this service is available.
- Transcription begins. The text transcript appears below the speaker in the main Zoom window. Live transcripts are included when events are recorded.
- To stop transcription, click the Live Transcript button again, and choose Disable Auto-Transcription.
To view and save the full transcription:
- Click the triangle that appears to the right of the Live Transcript button. Note this control is only visible after transcription has started.
- Click View Full Transcript. The transcript is displayed in a panel on the side of the main Zoom window. This panel replaces the Participants and Chat panel.
- To view the transcript and the Participants/Chat panels at the same time, click the arrow to the left of the word Transcript at the top of the panel, and choose Pop Out.
- To save the text of the transcription, click the Save Transcript button at the bottom of the panel.
To change the Live Transcription font size:
- Click the triangle that appear to the right of the Live Transcript button. Note this control is only visible after transcription has started.
- Click Subtitle Settings. The Zoom application Settings window opens.
- Adjust the Font Size as needed.
- Click the Close button on the Settings window.