Before you learn about Ally, please watch this video by the National Federation of the Blind. This video offers some valuable perspective as to why Ally is such an important tool.
How can Ally help?
Ally is a tool built into myCourses that can convert and offer your materials to students in the format that works best for them. For example, Ally can take your Word document and make it available as HTML for students using mobile devices or screen-readers, as Electronic Braille for students with visual impairments, and as audio for learners on the go. To make Ally work, you need to ensure that your materials are well-formatted and accessible.
Accessibility Score Indicators
Ally’s main job in your myCourses site is to measure the accessibility of your materials so that it can generate an “accessibility score” for each file. Scores range from Low to Perfect. The higher the score, the fewer the issues.
 Low: File is not accessible and needs immediate attention.
Low: File is not accessible and needs immediate attention. Medium: File is somewhat accessible and could use improvement.
Medium: File is somewhat accessible and could use improvement. High: File is accessible but could be improved.
High: File is accessible but could be improved. Perfect: File is accessible. No improvement needed.
Perfect: File is accessible. No improvement needed.
For files with Low to High scores, Ally lists the issues and offers guidance on how to fix them. We have also put together a page with tutorials that explain how to address the types of issues Ally detects.
Ally in Action
Watch the video below to see how Ally analyzes the files you upload and offers suggestions as to how they could be made more accessible.
When images in documents or on web pages do not contain alt-text descriptions, learners who rely on screen readers are unable to access the material. This is why it is important to add alt-text descriptions for the maps, charts, diagrams, and other graphics in your course. When included, screen readers will read aloud the alt-text descriptions to learners. Luckily, Ally makes adding alt-text descriptions easy!
Never written alt-text descriptions before? Check out the World Wide Web Consortium’s “Alt Decision Tree” for some guidance on how (and when) to write alt-text descriptions.
More Accessibility in myCourses
Ally can improve the accessibility of uploaded files and images, but there are a few other ways that information on your myCourses site can be made more readable and accessible. First, be sure that all of your hyperlinks are descriptive:
Text that is copied/pasted into myCourses often carries over extra formatting unintentionally. This extra formatting can be removed by highlighting the pasted text and clicking the Clear Formatting (Tx) button on the top row of the myCourses text editor.
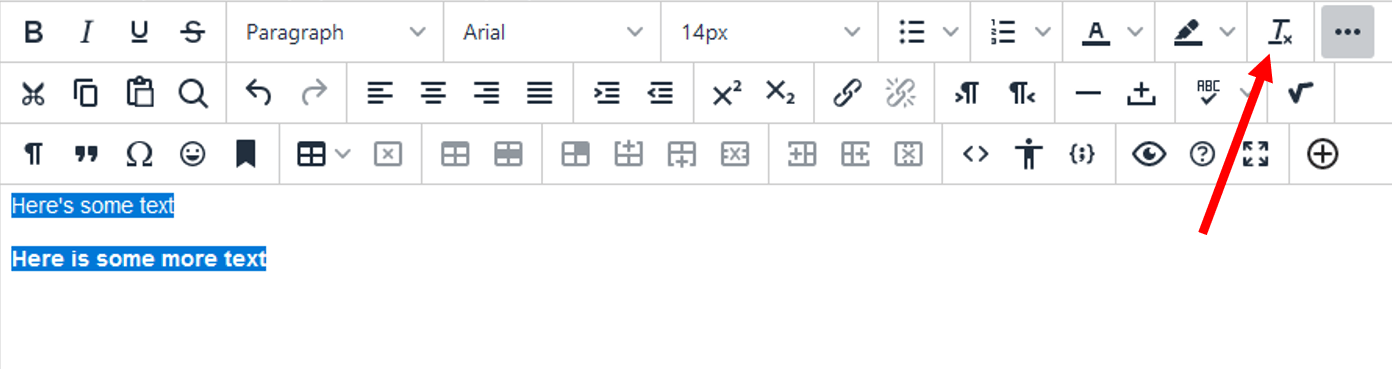 Using a Screen Reader?
Using a Screen Reader?
For the best experience with your screen reader, use Chrome and JAWS on a Windows system, and use Safari and VoiceOver On a Mac.
Blackboard Learn has created a Screen Reader Tutorial to provide users who access the application through a screen reader with information to help them use the system successfully.
Support for Ally
Check out the links below to learn more about how Ally can help you and your students.
