
Did you know that instructors use Kaltura to record short, narrated lectures or instructional how-to videos and easily share them with their students in myCourses? This includes verbal feedback to students on their assessment submissions!
Kaltura allows you to create short narrated videos by recording your computer screen as well as what you are saying into a microphone, (such as a built-in laptop microphone). Kaltura stores your recordings online in a personalized “My Media” library. These videos can then be easily embedded in myCourses where ever the myCourses Text Editor appears. You maintain full control of the videos you record and can delete or hide them at any time. Simply install Kaltura on your own computer and start recording today!
Getting Started with Kaltura
First, be sure to install Kaltura and learn how to record your first Kaltura Capture:
Use Kaltura to Record Assessment Feedback in myCourses
Step 1: Visit the Needs Grading area of your myCourses site and click a student’s name to view their submission in the inline grader.
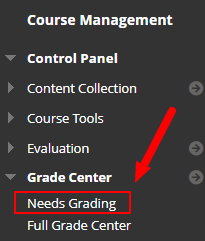

Step 2: Click in the Attempt score field to reveal the Feedback to Learner text box. Click the “A” icon to open the full-text editor.
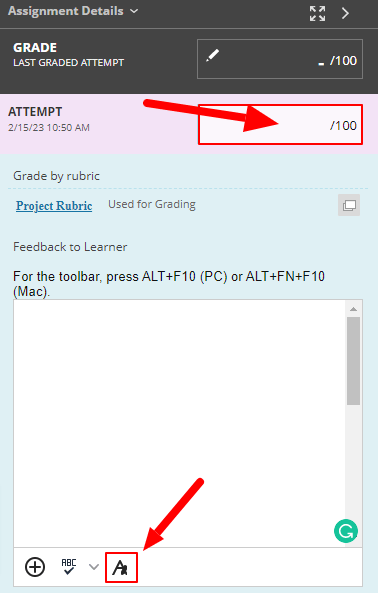
Step 3: Expand the Text Editor Toolbar by clicking the “…” button; it is the button to the far right of the top row. Click the Add Media “+” button to then choose Kaltura Media from the pop menu that appears.
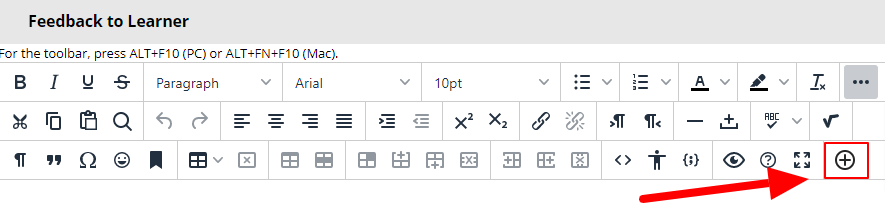
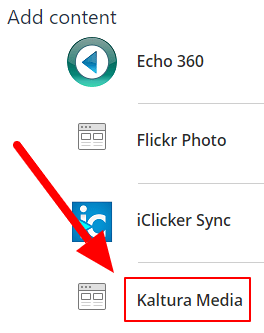
Step 4: Record a New Kaltura Capture of your feedback and annotations over the student’s assessment submission in the myCourses inline grader.
Step 5: When you’re finished recording feedback and annotations, and your recording has finished processing in Kaltura My Media:
- return to the inline grader’s Feedback to Learner full-text editor,
- click Add Media> Kaltura Media again,
- view a list of your recordings,
- click Select” near your preferred recording, and
- your video will embed in the Feedback to Learner text box for the student to review along with your other comments and scoring details.
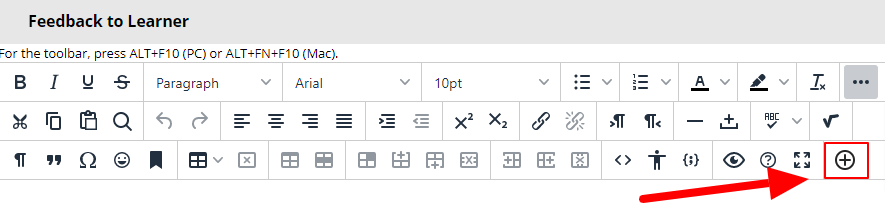
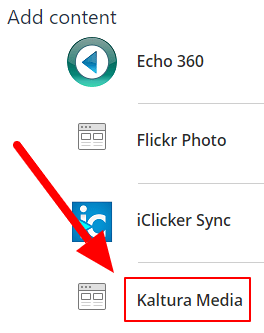

Questions? Reach out to Instructional Development at ithelp.umassd.edu.
