
Welcome to your new teaching home in Canvas! Transitioning from Blackboard can feel like a big shift, but this guide is here to make the move smoother and more intuitive. Whether you’re wondering about the UMassD 5E model template, editing your homepage, or using content creation features within Canvas, we’ll walk you through each step. Learn how to build and customize modules, add or drag-and-drop content, and understand how powerful tools like Pages, Assignments, and Files come together to form your course. Ready to make the most of Canvas? Let’s get started—and don’t forget, Instructional Development is just a message away for personalized help.
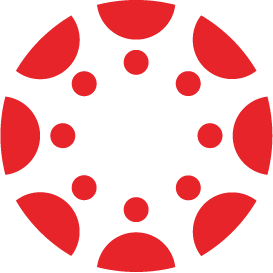 Step 1: Import the UMassD Course Template
Step 1: Import the UMassD Course Template
Now that you have migrated your Blackboard content into a Canvas course site, do you have the UMass Dartmouth Course Template imported from Canvas Commons? If you are working in a development site or K16 migrated course, you do and can proceed to Step 2. If not, here’s how…
- From Canvas, click the Commons item in the blue menu on the very left, and open the very first item “UMass Dartmouth Course Template Su24”.
- Click the blue “Import/Download” button over on the right hand side of the page.
- Search for and select the course to which to add the template.
- Click the blue “Import into Course” button.

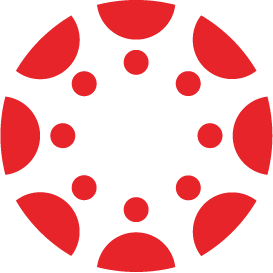 Step 2: Meet and Edit the UMassD Course Template Home page and Sub-pages.
Step 2: Meet and Edit the UMassD Course Template Home page and Sub-pages.
This template provides you with the following components:
- Announcement
- Syllabus Page
- Home page – why is a Home page important?
- Canvas Overview and Help Resources Module (for students!)
- Welcome: Your Journey Begins Here! (aka a “Course Overview”, Meet Your Instructor, Course Resources, etc.)
- 5E Lesson Module
- Overview and To-Do List Content Page
- Presentation Content Page
- Assessments and activities aligning with the 5E model
- Wrap-up and Looking Ahead Content Page
Each page provides instructors with guidelines and suggestions on how to use template components. This guiding text is often bold, highlighted in yellow, and/or in [brackets]. When applicable, samples are also provided. Please remove the default template guiding text from components before publishing content for student view.
Visit Canvas Help for Faculty to learn more.
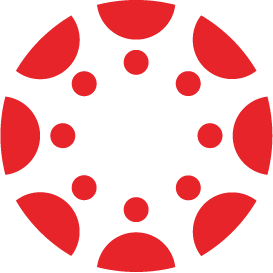 Step 3: Duplicate the UMass Dartmouth Course Template Modules and Configure Course Settings
Step 3: Duplicate the UMass Dartmouth Course Template Modules and Configure Course Settings
Review the Working Smarter Not Harder: Tips for Course Setup to learn more about:
- Duplicating course materials, such as a module, item, or pages, expedites the building of your course.
- Setting Your Course Navigation
- Adding Module Prerequisites and Requirements
- Reviewing Your Course Settings
- Running the Link Validator – (This tool alone will change your life!)
Visit Prepare Your Migrated Course Content for more guidance.
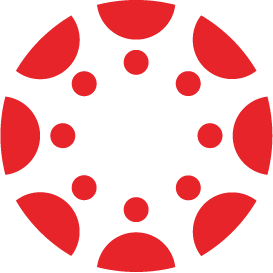 Step 4: Building Robust Pages of Mixed Media Content
Step 4: Building Robust Pages of Mixed Media Content
What do we mean by “Robust Pages”? Well, creating robust Canvas course pages filled with mixed media is crucial in online and blended learning because it enhances student engagement, accommodates diverse learning preferences, meets Universal Design for Learning principles, and improves content accessibility. Mixed media elements—such as videos, infographics, interactive modules, and audio clips—help break up text-heavy content, making complex information easier to understand and retain. These elements also allow instructors to present material in varied formats, catering to visual, auditory, and kinesthetic learners. Additionally, well-organized and media-rich course pages foster a more dynamic and immersive learning experience, which leads to higher motivation, better comprehension, and improved academic outcomes in virtual settings. Below is an optional webinar on Creating Canvas Pages That Look Amazing by Canvas | Instructure.
Visit How do I edit a page in a Canvas course? to learn more.
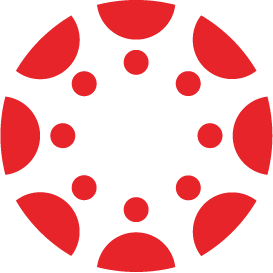 Step 5: Remember to Publish/Unpublish!
Step 5: Remember to Publish/Unpublish!
As an instructor, you can publish or unpublish a module in a course. Unpublished modules are invisible to students. Modules control the entire flow of your course and its content. When you add items to a Module, please be aware that an unpublished module overrides the state of individual module items. For instance, if you add a published Discussion to an unpublished Module, students cannot view the Discussion on the Modules page. However, they will still be able to see the Discussion in other areas of Canvas, such as the Syllabus and the Calendar, but they will not open or participate in the Discussion.
How do I publish or unpublish a module as an instructor?
Follow up with Instructional Development for individualized consultations and support!
